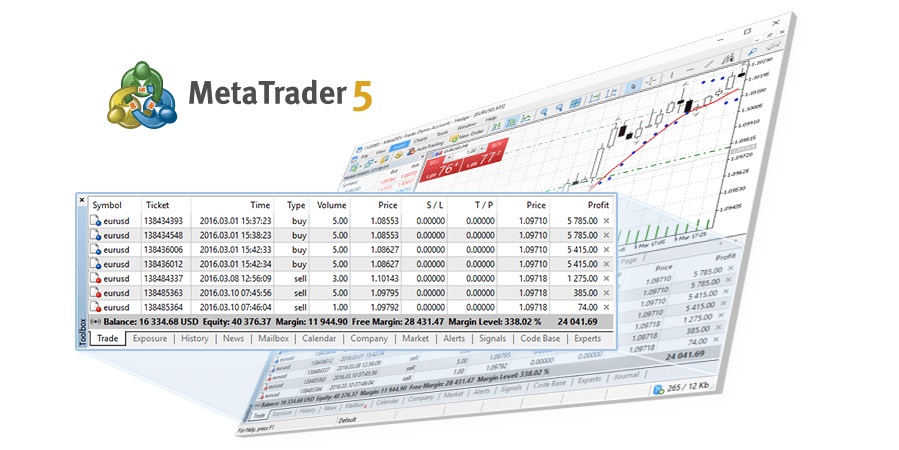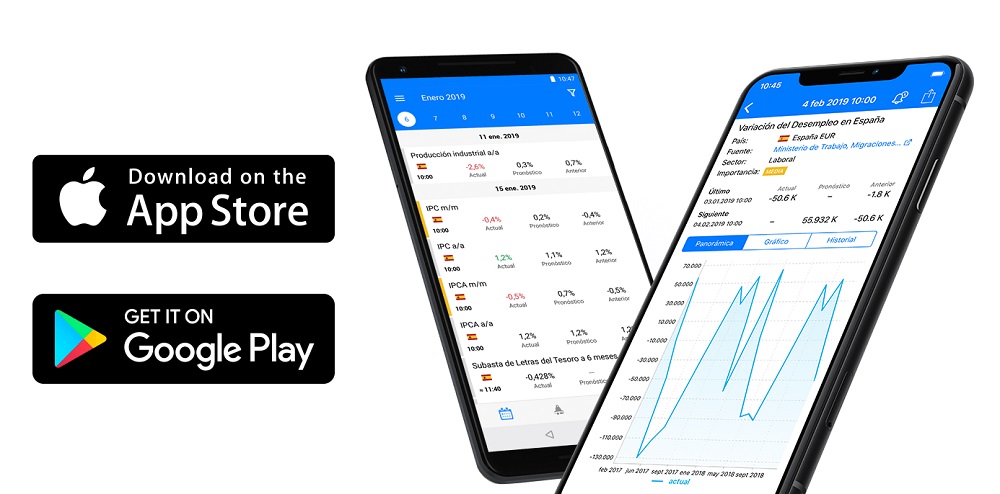Начало работы
В данном разделе приведена основная информация, необходимая для начала работы в торговой платформе.
Основные элементы интерфейса платформы
Интерфейс торговой платформы максимально прост и удобен в использовании. Все рабочие команды находятся в главном меню, а наиболее часто используемые из них доступных на панели инструментов. В Обзоре рынка показываются котировки, а Навигатор позволяет управлять инструментами технического анализа и алгоритмического трейдинга.
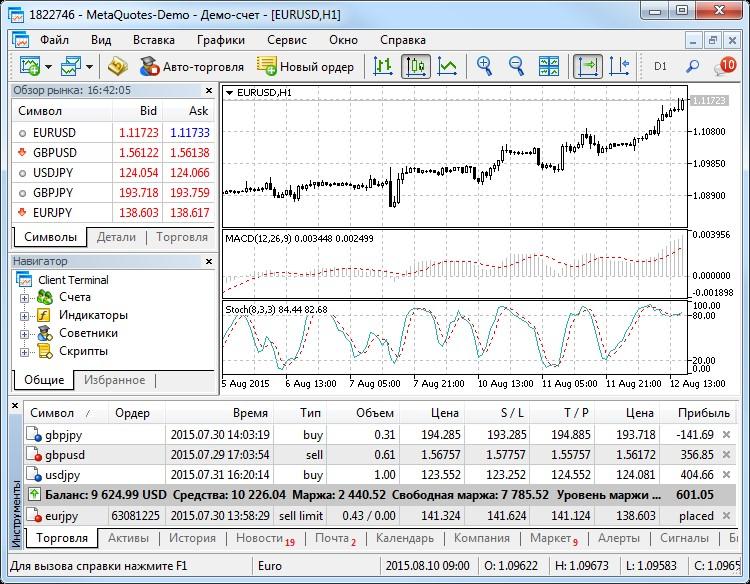
Как открыть тренировочный счет
Демонстрационные счета дают возможность работать в тренировочном режиме без реальных денег, но при этом качественно отработать торговую стратегию. Для открытия демо-счета нужно только выбрать торговый сервер и указать регистрационные данные.
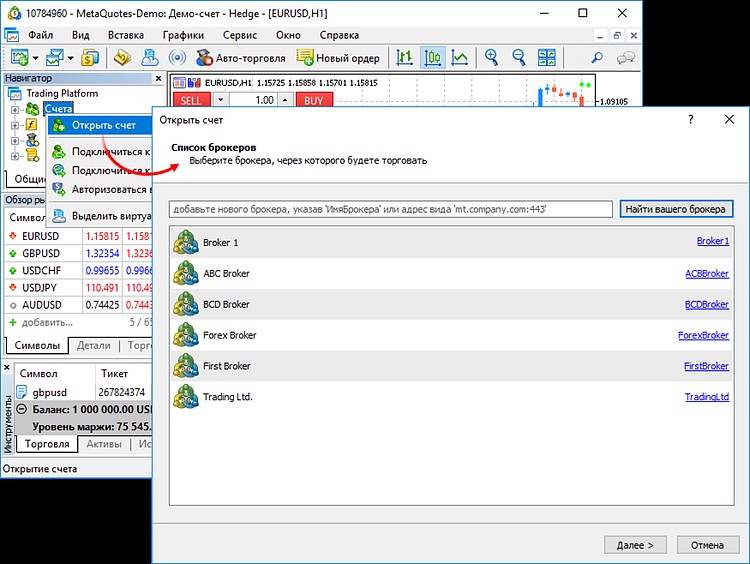
После открытия счета, платформа подключится с помощью него к серверу. Можно приступать к работе.
Как совершить первую сделку
Открыв демо-счет, где можно тренироваться и не рисковать реальными деньгами, попробуйте совершить первую сделку.
Выберите финансовый инструмент в окне «Обзор рынка», вызовите контекстное меню и нажмите «Новый ордер».
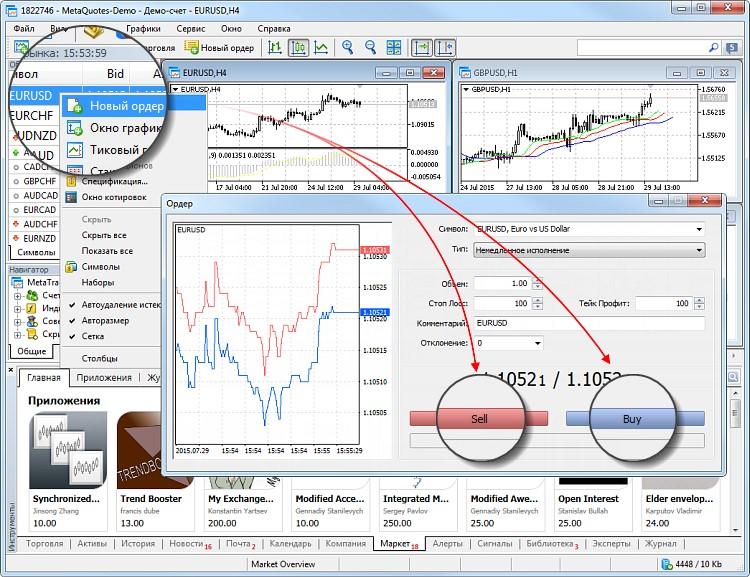
Чтобы совершить сделку на продажу, нажмите «Sell», для сделки на покупку нажмите «Buy».
Дополнительные возможности для трейдинга
Сообщество трейдеров MQL5.community предлагает множество полезных сервисов — от автоматического копирования сделок на ваш счет до возможности купить торгового робота и запустить его в круглосуточную работу на хостинге.
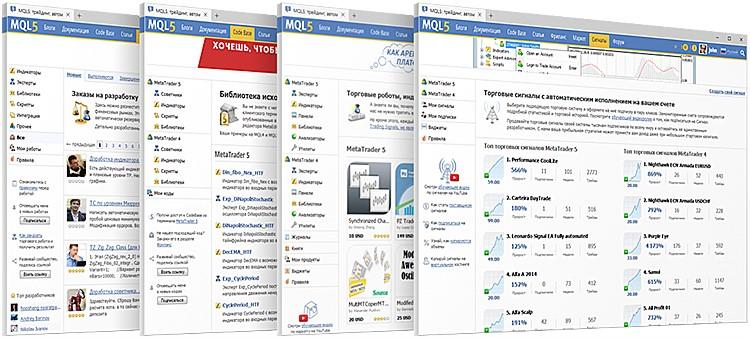
MQL5.community открывает доступ к следующий сервисам:
- Маркет — магазин приложений для торговой платформы. Здесь есть множество бесплатных и платных торговых роботов, технических индикаторов и других полезных утилит для облегчения работы на финансовых рынках.
- Сигналы — вы можете копировать торговые операции профессиональных трейдеров прямо на свой счет в автоматическом режиме. Выбирайте среди множества поставщиков понравившегося и подписывайтесь всего за несколько кликов мышью.
- Виртуальный хостинг — имея аккаунт на MQL5.community, вы можете прямо из торговой платформы арендовать виртуальную платформу, чтобы запустить на нем торговлю при помощи робота или копировать сигналы. Виртуальные платформы размещаются на специальных хостинговых серверах, обеспечивающих бесперебойную работы 24 часа в сутки.
- Фриланс — если вы не нашли нужного приложения в библиотеке Code Base или Маркете, закажите его у профессиональных разработчиков в разделе Фриланс на сайте MQL5.community.
Просто зарегистрируйте аккаунт. Перейдите на страницу регистрации и укажите желаемый логин, а также ваш email. После этого на ваш электронный адрес будет выслано письмо с подтверждением. Перейдите по ссылке в нем и ваш аккаунт будет готов к работе. Укажите его настройках торговой платформы.
Пользовательский интерфейс
Интерфейс платформы предоставляет доступ ко всем инструментам, необходимым для торговли на финансовых рынках. Он включает в себя различные меню, панели инструментов и служебные окна.
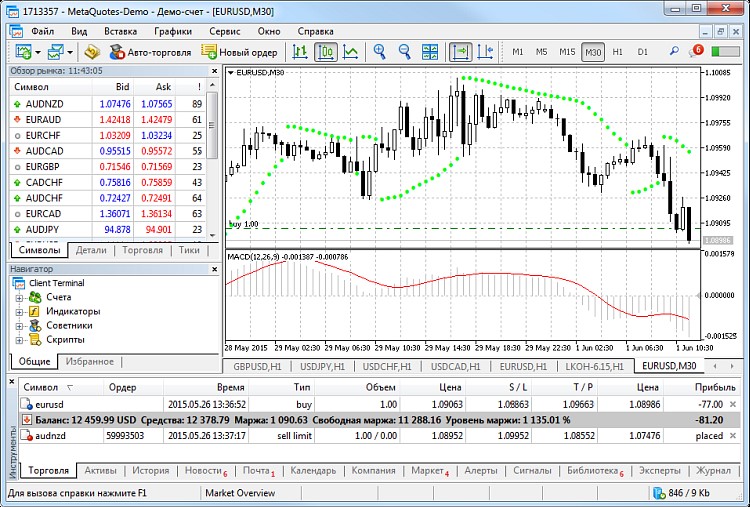
Интерфейс торговой платформы гибко настраивается. Вы можете включить только те инструменты, которые вам в данный момент нужны для работы. Например, скрыть «Обзор рынка» и «Навигатор» и показать «Стакан цен» и «Окно данных».
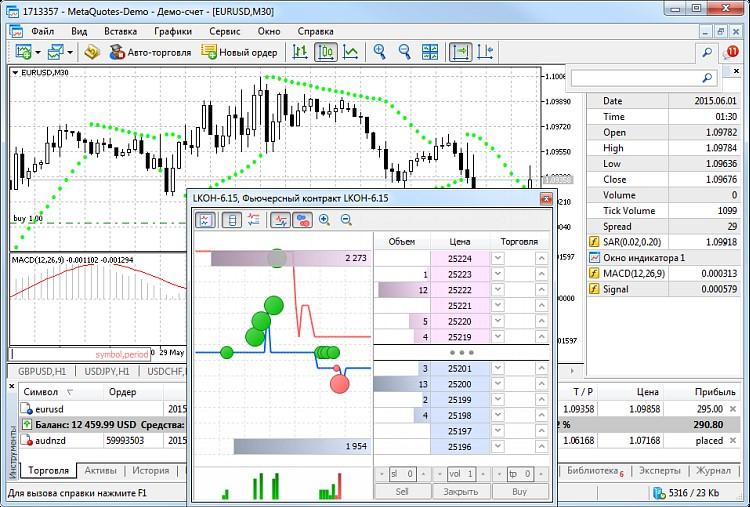
Поиск
В торговой платформе предусмотрена интеллектуальная и высокопроизводительная система поиска по MQL5.community — сообществу трейдеров и разработчиков на языке MQL5. На сайте представлено множество полезной информации: документация, форум, блоги трейдеров и аналитиков, статьи по программированию и использованию платформы. Сообщество предоставляет доступ к огромной базе исходных кодов и магазину приложений для платформы. Помимо этого, имеется возможность копирования торговых операций профессиональных трейдеров через сервис «Сигналы».
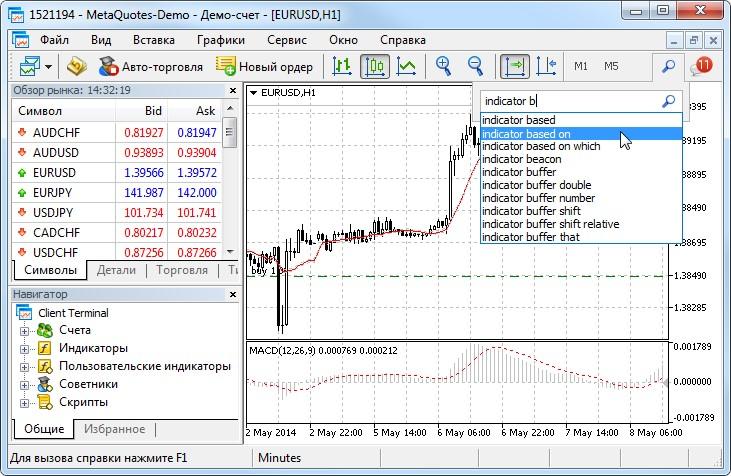
По мере набора искомой фразы поисковая система моментально предлагает возможные варианты. Выберите нужную фразу из списка и нажмите «Enter» или кнопку поиска. Для поиска по одному из предыдущих запросов установите курсор в строку и нажмите клавишу «Стрелка вниз», будет показана история запросов.
Результаты поиска выводятся в отдельную вкладку «Поиск» окна «Инструменты». Cиcтема выбирает наиболее релевантные результаты и удобно показывает их по категориям:
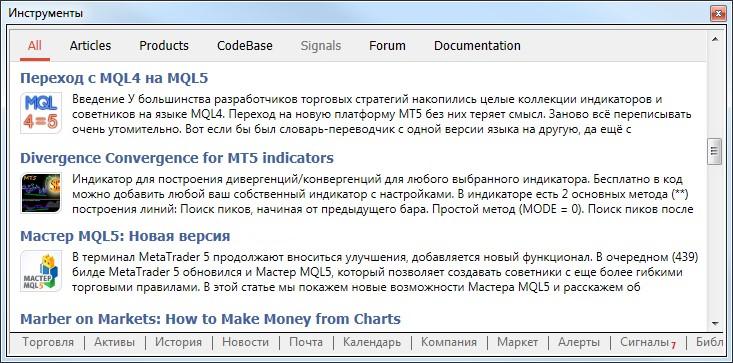
Чтобы открыть найденный элемент, щелкните левой кнопкой мыши по заголовку. Используйте верхнюю панель для просмотра результатов поиска по продуктам в Маркетe, библиотеке исходных кодов, сигналам, форуму MQL5.community и документации.
Открытие счетов
Торговая платформа позволяет работать с двумя видами счетов: демонстрационными (демо) и реальными. Демонстрационные счета дают возможность работать в тренировочном режиме без реальных денег, но при этом качественно отработать торговую стратегию. Они обладают теми же функциональными возможностями, что и реальные счета. Отличие состоит в том, что демонстрационные счета можно открывать без соответствующих инвестиций и, следовательно, нельзя претендовать на прибыль с них.
Открытие демо-счета
Нажмите «Открыть счет» в меню «Файл» или в контекстном меню окна «Навигатор».
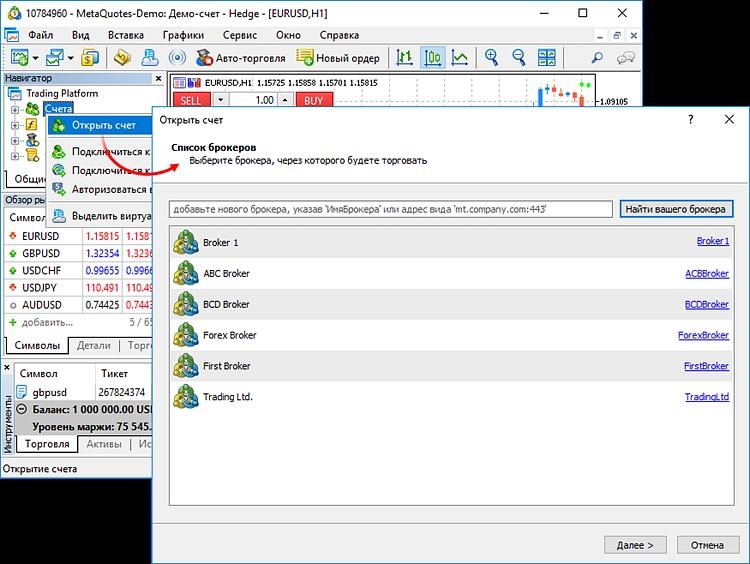
Процесс открытия счета состоит из нескольких этапов:
Выбор брокера
На первом этапе выбирается брокер для открытия счета. Если нужная компания отсутствует в списке, введите ее название и нажмите «Найти вашего брокера». Вместо названия компании можно указать адрес конкретного торгового сервера. После того, как нужная компания появится в списке, выберите ее и нажмите «Далее».
Если список компаний стал слишком большой, вы можете удалить ненужные клавишей «Delete».
Тип счета
Укажите реквизиты уже имеющегося торгового счета или же приступите к созданию нового.
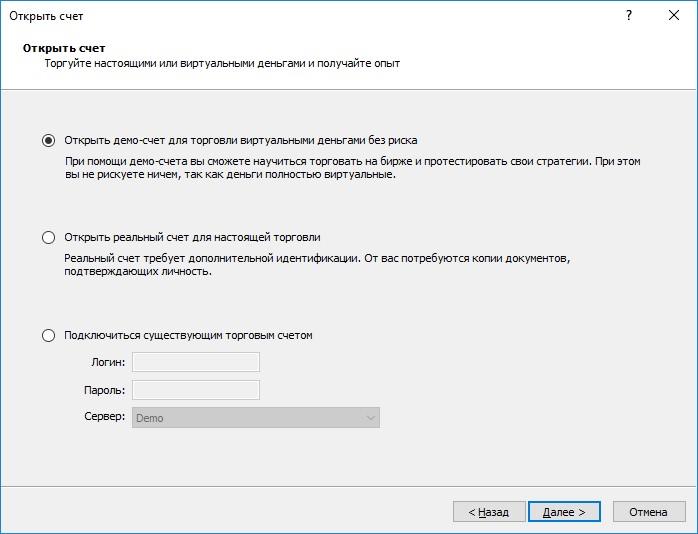
Персональные данные
Заполните персональные данные:
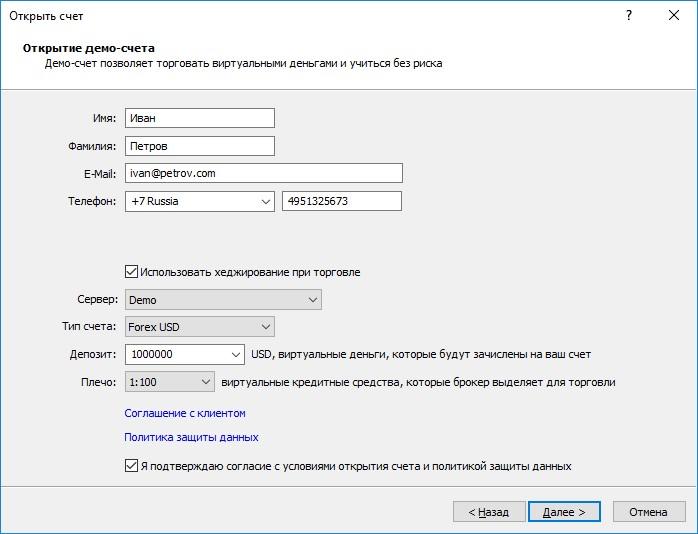
Если вы согласны с условиями открытия счета и политикой защиты данных брокера, поставьте галочку рядом с соответствующим пунктом и нажмите «Далее». После этого счет будет создан.
Регистрация счета
После создания счета на выбранном сервере в окне появится информация о его реквизитах:
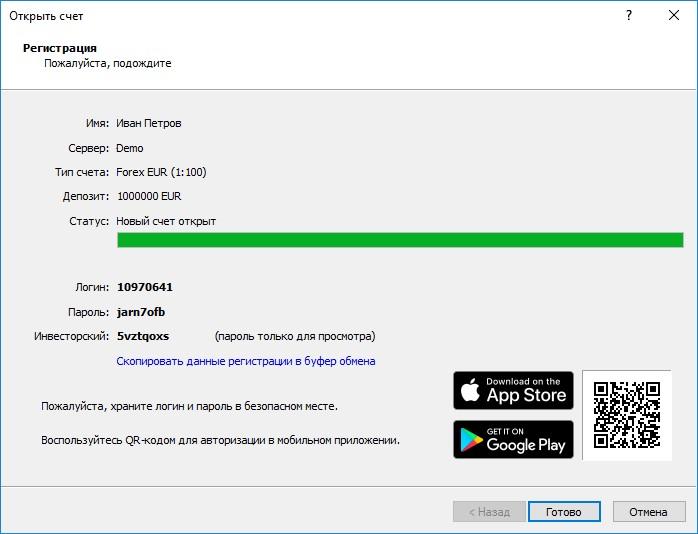
В верхней части окна указывается краткая информация о счете, а в нижней — его реквизиты:
- Логин — номер открытого счета.
- Пароль — пароль для доступа к счету. Данный пароль является главным и позволяет совершать торговые операции на этом счете.
- Инвестор — инвесторский пароль. Он позволяет подключаться с помощью данного счета, просматривать его состояние и анализировать динамику цен, однако не позволяет проводить торговых операций.
Ниже показывается QR-код, при помощи которого вы можете моментально подключиться к этому счету через мобильную платформу. Откройте мобильное приложение, перейдите в раздел «Новый счет» и нажмите в нем «Войти при помощи QR-кода». Далее наведите камеру на QR-код и торговый счет будет подключен моментально, без ввода логина, пароля и сервера.
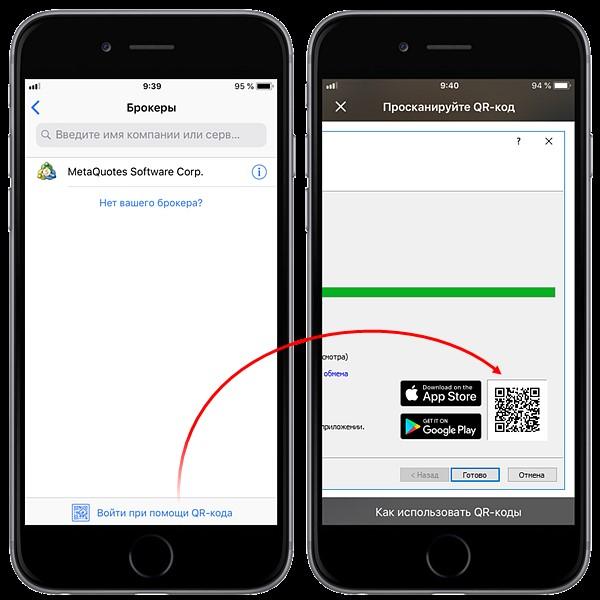
Для завершения регистрации счета нажмите кнопку «Готово». При этом произойдет автоматическое подключение к торговому серверу с использованием данного счета, также он появится в разделе «Счета» окна «Навигатор». Если в данном окне нажать кнопку «Отмена», то подключения к серверу не произойдет и счет не будет добавлен в окно «Навигатор», однако реально счет уже будет открыт. В дальнейшем с помощью его реквизитов можно будет авторизоваться.
В случае возникновения проблем при регистрации счета следует обратиться в службу технической поддержки брокерской компании.
Открытие реального счета
Прямо из торговой платформы вы можете отправить запрос на открытие реального счета для торговли настоящими деньгами. Для этого понадобится заполнить несколько простых формы с данным о себе, а также предоставить документы, подтверждающие личность и адрес проживания.
Выберите опцию «Открыть реальный счет для настоящей торговли», а затем укажите требуемые данные:
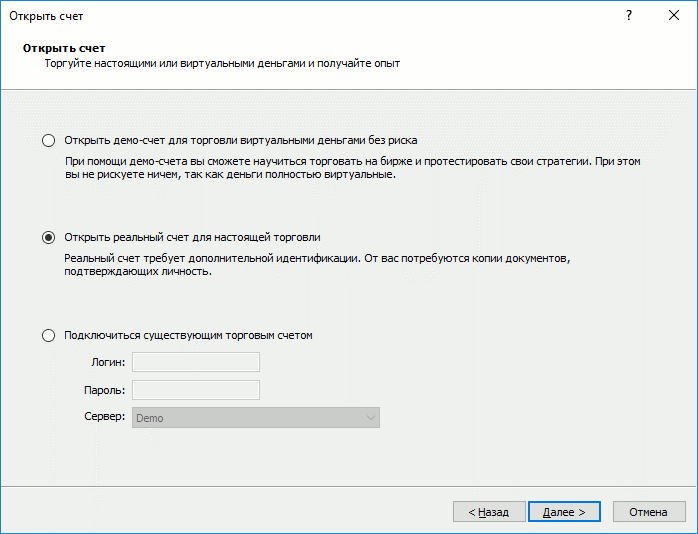
В зависимости от настроек брокера и законодательства, в рамках которого он действует, в форме для открытия реального счета может потребоваться заполнение информации о занятости, доходах и опыте в торговли. Такие требования к открытию счетов, в частности, выдвигаются MiFID-регулируемыми брокерами (The Markets in Financial Instruments Directive, Директива Евросоюза «O рынках финансовых инструментов»).
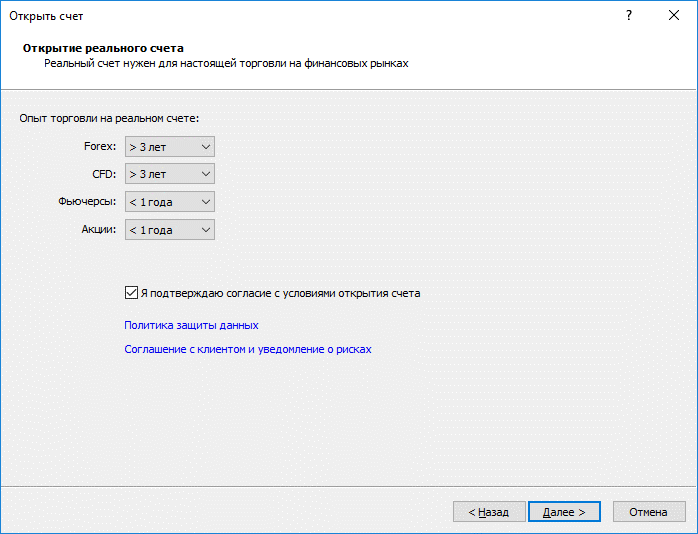
После заполнения всех форм на сервере брокерской компании для вас будет открыт предварительный счет с нулевым балансом. На этом счете еще нельзя торговать, но уже можно отслеживать динамику цен, проводить технический анализ и тестировать стратегии.
Вскоре после открытия предварительного счета с вами должен связаться сотрудник брокерской компании для завершения процедуры регистрации реального счета. После этого предварительный счет будет переведен в статус реального, где вы сможете совершать торговые операции.
При открытии предварительного счета вам также будет выслано специальное информационное письмо по внутренней почте.
Определить тип счета можно по его иконке в окне «Навигатор»: — демонстрационный, — предварительный, — реальный.
Конкурсные счета
В платформе предусмотрен специальный тип счетов для проведения различных конкурсов и соревнований по трейдингу. Они работают аналогично демо-счетам, за исключением того, что отображаются синей иконкой в окне «Навигатор», и могут быть открыты только брокерской компанией. При подключении к такому счету в заголовке окна платформы отображается надпись «Конкурсный счет».
Пополнение счетов и вывод средств
Торговая платформа позволяет быстро переходить к пополнению/снятию средств с торгового счета на сайте брокера. Вам не нужно искать эти функции в личном кабинете, соответствующие команды доступны прямо в платформе — в меню счетов в «Навигаторе» и на вкладке торговли в «Инструментах»:
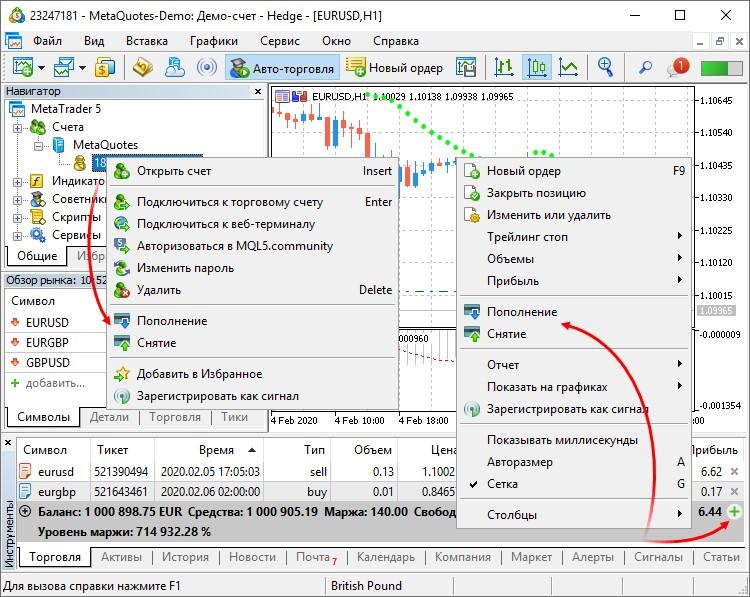
- Команды пополнения/снятия доступны только в том случае, если соответствующие функции включены для торгового счета на стороне брокера.
- Торговая платформа не производит никаких операций пополнения/снятия средств со счета. Встроенные функции лишь перенаправляют пользователя на соответствующие веб-страницы брокерской компании.
Подключение к счету
Для работы с торговым счетом необходимо подключиться к нему при помощи логина (номера счета) и пароля. В торговой платформе реализовано два вида доступа к счету: основной и инвесторский. Авторизация с использованием основного пароля дает полные права при работе со счетом. При инвесторской авторизации можно просматривать состояние счета, проводить анализ ценовых данных и работать с советниками, но нельзя совершать торговые операции. Инвесторский доступ является удобным инструментом для демонстрации торгового процесса на данном счете.
Торговая платформа предусматривает возможность расширенной авторизации при помощи SSL сертификатов.
Нажмите » Подключиться к торговому счету» в меню «Файл» или в окне «Навигатор».
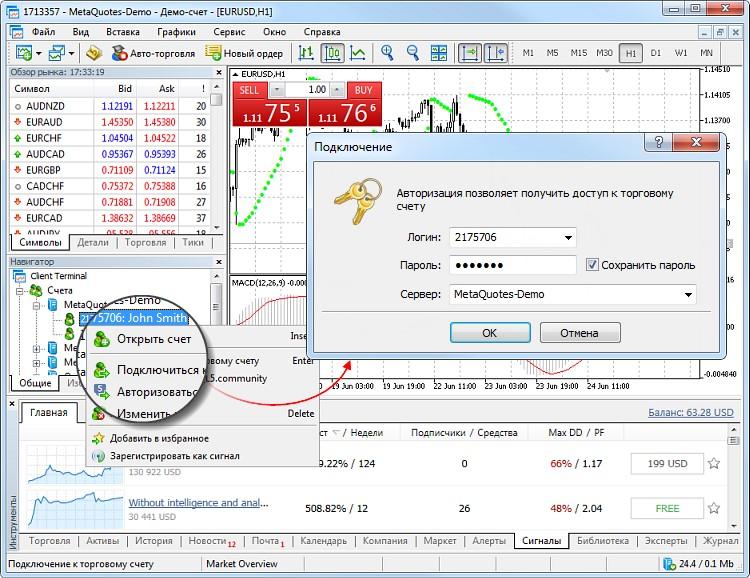
В данном окне указываются:
- Логин — номер счета, с помощью которого необходимо подключиться.
- Пароль — главный или инвесторский пароль для счета.
- Сервер — сервер для подключения. В данном поле также можно указать сервер вручную. Для этого введите его IP-адрес и номер порта в следующем формате: [номер сервера]:[номер порта], например, 192.168.0.1:443.
Если включить опцию «Сохранить пароль», то при последующих запусках платформы будет происходить автоматическое подключение к серверу с помощью последнего использованного счета. Опция «Сохранять личные настройки и данные при старте» в настройках платформы выполняет то же действие.
После указания всех данных нажмите «ОК» для подключения.
Принудительная смена пароля
После прохождения авторизации от вас может потребоваться сменить главный пароль к счету. Принудительная смена пароля может быть включена администраторами торгового сервера. Механизм принудительной смены главного пароля при первом подключении или с некоторой периодичностью повышает безопасность работы.
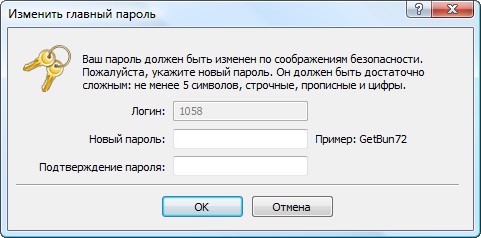
Укажите новый пароль, а затем укажите его повторно для подтверждения. Пароль должен соответствовать следующим требованиям:
- Быть не короче, чем требуется в диалоге смены пароля.
- Содержать два из трех типов символов: строчные буквы, прописные буквы и цифры.
- Не совпадать с предыдущим паролем.
При принудительной смене главного пароля сбрасывается и инвесторский пароль счета. Новый инвесторский пароль можно задать в настройках платформы.
Настройки платформы
Торговая платформа обладает множеством настроек, что позволяет организовать работу в ней так, как это удобно именно вам. Выполните команду «Настройки» меню «Сервис» или нажмите «Ctrl+O».
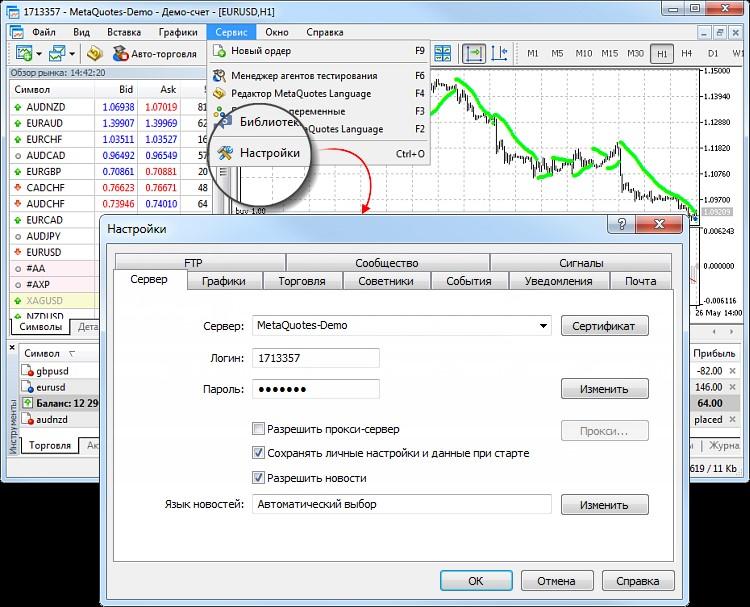
Все настройки сгруппированы в нескольких вкладках по назначению:
- Сервер — установка параметров соединения с сервером, конфигурация используемого прокси-сервера, а также другие важные настройки.
- Графики — общая настройка отображения ценовых графиков, а также настройка параметров управления объектами: выделение объектов после их создания, немедленная настройка и параметры примагничивания.
- Торговля — параметры открытия новых ордеров по умолчанию. К ним относятся: финансовый инструмент, количество лотов, отклонение и установка стоп-ордеров.
- Советники — общие для всех экспертов настройки. К ним относятся: запрет работы советников, возможность импорта функций из внешних DLL-библиотек и советников, а также ряд других возможностей.
- События — настройка оповещений о системных событиях. Оповещения об отсутствии связи, получении новостей и другие существенно облегчают работу.
- Уведомления — настройка отсылки push-уведомлений на мобильные устройства из торговой платформы.
- Почта — настройка параметров электронной почты для отсылки сообщений прямо из платформы.
- FTP — настройка публикации отчетов в интернете. Торговая платформа позволяет в режиме реального времени публиковать отчеты о состоянии счета в интернете. Для этого используется соединение по ftp-протоколу, которое можно настроить в этой вкладке.
- Сообщество — данные учетной записи на сайте MQL5.community.
- Сигналы — настройки использования сервиса «Сигналы» в торговой платформе.
Сервер
В этой вкладке собраны наиболее важные настройки. Торговая платформа изначально сконфигурирована так, чтобы обеспечить нормальную бесперебойную работу. Поэтому настоятельно не рекомендуется изменять какие-либо параметры в этом окне без особой на то необходимости.

В данном окне представлены следующие параметры:
- Сервер — название торгового сервера, к которому подключается платформа. После установки программы это поле заполнено, однако если необходимо подключиться к другому серверу, то в данном поле следует ввести доменное имя (или IP-адрес) сервера и номер порта подключения к нему, разделенные двоеточием. Например: 192.168.0.1:443. Эти данные будут сохранены на вашем компьютере и вступят в действие только после попытки открыть новый счет. Адрес нового сервера будет добавлен в список серверов, и его можно будет выбрать при регистрации счета.
- Сертификат — нажав данную кнопку, можно просмотреть информацию о сертификате, который используется для авторизации на торговом сервере. Кнопка отображается только в том случае, если на сервере используется режим расширенной авторизации.
- Логин — учетная запись, открытая на торговом сервере, которая будет использоваться для подключения к нему при запуске платформы.
- Пароль — пароль к аккаунту для подключения к торговому серверу.
- Изменить — изменить пароль к аккаунту.
- Разрешить прокси-сервер — разрешить использование прокси-сервера при подключении к торговому серверу. При включении данной опции кнопка «Прокси…» становится активной.
- Прокси — настройка подключения через прокси-сервер;
- Сохранять личные настройки и данные при старте — сохранять данные счета (номер, основной и инвесторский пароли) на жесткий диск после создания счета. При повторном запуске платформы эти данные будут использованы для автоматического подключения счета. Если опция отключена, то при каждом запуске платформы эти данные будет необходимо вводить вручную. Действие данной опции распространяется только на текущий счет, указанный в поле «Логин».
- Разрешить новости — эта опция позволяет включить или отключить новости. Если опция отключена, то новости в платформу поступать не будут.
- Язык новостей — эта опция позволяет отфильтровывать новости по их языку. При нажатии кнопки «Изменить» появляется окно выбора языка новостей. Если в данном поле выставлен параметр «Автоматический выбор», то язык новостей будет выбираться в соответствии с языком интерфейса торговой платформы. Если новостей для такого языка нет, то будут показываться новости на английском языке.
Настоятельно не рекомендуется изменять настройки подключения к серверу без особой на то необходимости.
Смена пароля
Чтобы сменить пароль к счету, нажмите кнопку «Изменить». После этого откроется следующее окно:

В окне смены пароля указываются следующие данные:
- Логин — номер счета, данное поле изменить нельзя.
- Текущий пароль — поле для ввода текущего главного пароля.
- Изменить главный пароль — включите эту опцию, если требуется изменить главный пароль счета.
- Изменить инвесторский пароль — включите эту опцию, если требуется изменить инвесторский пароль счета.
- Новый пароль — поле для ввода нового пароля.
- Подтверждение — поле для повторного ввода нового пароля.
После указания всех данных нажмите кнопку «ОК».
Нельзя изменить пароль, не указав текущий.
Настройка прокси-сервера
Прокси-сервер представляет собой промежуточное звено между компьютером трейдера и торговым сервером. Чаще всего он устанавливается у поставщика интернет-услуг или в локальной сети. В случае возникновения проблем с подключением обратитесь к своему системному администратору или провайдеру. Если используется прокси-сервер, настройте платформу соответствующим образом. Опция «Разрешить прокси-сервер» включает поддержку прокси-сервера и активирует кнопку «Прокси…».

- Сервер — в данном поле вводится IP-адрес и номер порта сервера, разделенные двоеточием. Также правее этого поля выбирается тип прокси-сервера: HTTP, SOCKS4 или SOCKS5. В режиме HTTP также поддерживается NTLM авторизация.
- Логин — учетная запись для доступа к прокси-серверу. Если логин не требуется, следует оставить поле пустым.
- Пароль — пароль для доступа к прокси-серверу. Если пароль не требуется, следует оставить поле пустым.
- Тест — данная кнопка предназначена для проверки правильности настроек прокси-сервера. Если настройки выполнены неправильно, то после нажатия на данную кнопку Вы получите соответствующее сообщение.
Настройки прокси-сервера можно узнать у своего системного администратора или провайдера.
Выбор языка новостей
Чтобы выбрать только нужные языки приходящих в платформу новостей, нажмите кнопку «Изменить» напротив соответствующего поля.
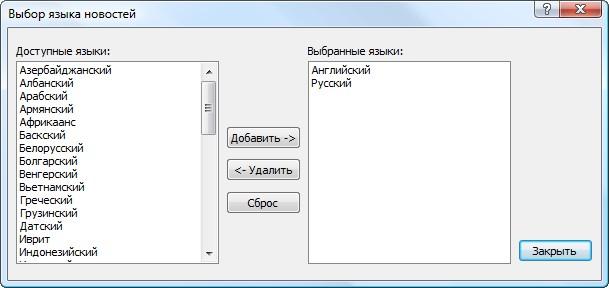
В левой части окна расположены доступные языки, а в правой — выбранные. Для добавления языка дважды щелкните на нем в левой части окна или выберите его и нажмите «Добавить». Для удаления языка используйте кнопку «Убрать». При нажатии кнопки «Сбросить» настройки языков будут возвращены к начальным.
Графики
Графики отражают динамику изменения цен финансовых инструментов. В этой вкладке сгруппированы настройки отображения графиков и параметров исторических данных. Изменение параметров в этой вкладке не повлечет за собой глобальных перемен в работе платформы.
На данной вкладке также сгруппированы настройки, касающиеся работы с различными объектами, накладываемыми на графики. К ним относятся технические и пользовательские индикаторы, а также различные графические объекты. Сгруппированные в этой вкладке параметры облегчают работу с объектами и не могут вызвать критических изменений в работе платформы.
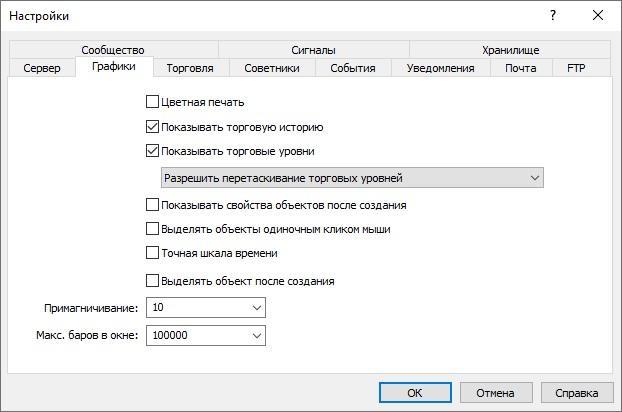
На данной вкладке представлены следующие настройки графиков:
- Цветная печать — платформа позволяет печатать не только черно-белые, но и цветные графики движения цен. Они более удобны для аналитических целей, чем черно-белые. Включите данную опцию для печати цветных графиков, если ваш принтер это позволяет.
- Показывать торговую историю — показать/скрыть на графиках моменты входа и выхода из рынка по соответствующему инструменту. Более подробная информация представлена в разделе «Как проанализировать свои входы в рынок на графике». Параметр влияет на все открываемые графики. Если он включен, то показ торговой истории будет включен по умолчанию на всех графиках. При этом его можно будет отключить в настройках каждого конкретного графика.
- Показывать торговые уровни — если включить данную опцию, то на графике будут отображаться ценовые уровни, на которых была открыта позиция или выставлен отложенный ордер, а также уровни Стоп Лосс и Тейк Профит. Для каждого графика отображение торговых уровней может быть отключено отдельно.
- Запретить перетаскивание торговых уровней — при включении данной опции отключается возможность изменения отложенных ордеров и стоп-ордеров путем их перемещения на графике.
- Разрешить перетаскивание торговых уровней — при включении данной опции разрешается возможность изменения отложенных ордеров и стоп-ордеров путем их перемещения на графике.
- Разрешить перетаскивание торговых уровней с клавишей «Alt» — данная опция предусмотрена для удобства управления отложенными ордерами и стоп-уровнями на графике. По умолчанию, когда данная опция не включена, ордера и стоп-уровни на графике перемещаются мышью (Drag’n’Drop). Если на графике находится множество объектов, вы можете случайно переместить один из них вместо уровня. В таком случае, включите данную опцию. После этого вы также сможете перемещать торговые уровни мышью, но при этом будет необходимо удерживать клавишу «Alt».
- Показывать свойства объектов после создания — все объекты обладают определенными свойствами. Например, толщина и цвет линии тренда, период сигнальной линии индикатора и т.д. Большинство трейдеров использует стандартные настройки всех графических объектов, однако в ряде случаев необходимо настраивать инструменты индивидуально. Опция «Показывать параметры после создания» позволяет автоматически открывать окно свойств графических объектов и индикаторов сразу после их наложения на график.
- Выделять объекты одиночным кликом мыши — объекты в платформе можно выделять двойным или одиночным кликом левой кнопки мыши. Эта опция позволяет переключить метод выделения объектов. Если она включена, все объекты выделяются по одиночному клику. Если опция отключена, все объекты выделяются по двойному клику.
- Точная шкала времени — если данная опция не включена, то привязка объектов по горизонтальной шкале графика происходит только по барам. При включении точной шкалы точки привязки объектов смогут быть расположены и в любой позиции между барами.
- Выделять объект после создания — объекты позиционируются на графиках вручную. После наложения объекта может понадобиться переместить его, например, более точно расположить трендовую линию. Для этого необходимо сначала выделить нужный объект. Включение данной опции позволяет сделать это автоматически непосредственно после наложения объекта на график.
- Примагничивание — платформа позволяет «примагничивать» контрольные точки (кроме центральных точек перемещения) графических объектов к различным ценам баров для более точного расположения. В данном поле можно задать чувствительность этой опции в пикселях. Например, если задано значение 10, то при появлении контрольной точки объекта на расстоянии 10 пипсов от ближайшей цены бара (OHLC) он автоматически примагничивается к ней. Также точка должна находиться в пределах ширины бара. Для отключения этой опции необходимо выставить параметр 0.
При нанесении объекта на график с периодом, отличным от M1, проявляются следующие особенности примагничивания:
- При примагничивании точки объекта к одному из ценовых экстремумов (OHLC) происходит определение конкретной минуты, на которой был зафиксирован данный экстремум. Точка объекта привязывается к данной минуте, что соответственно отражается в свойствах объекта. Такое поведение позволяет сохранить правильное позиционирование объектов при переключении между таймфреймами.
- Если дополнительно включена опция «Точная шкала времени», может наблюдаться эффект отскока точки привязки от экстремума. Такое поведение проявляется, если фактическая точка экстремума не совпадает с точкой экстремума бара.
- Макс. баров в окне — существует разница между хранимыми в истории и отображаемыми на графиках барами. Она обусловлена тем, что на жестком диске может храниться любое количество баров, на которое хватает объема. В то же время отображение баров на графиках ограничено ресурсами компьютера.
Для отрисовки технических и пользовательских индикаторов также используются бары, отображаемые на графике. При одновременном использовании множества индикаторов и большом количестве отображаемых данных свободные ресурсы компьютера (загрузка центрального процессора и объем свободной оперативной памяти) могут быстро закончиться.
Чтобы избежать подобных проблем, можно самостоятельно задать объем отображаемых на графиках данных. Это можно сделать, выбрав подходящее значение из выпадающего списка или записав его вручную в данном поле (минимальное значение 5000). Изменения данного параметра вступают в силу только после перезагрузки платформы.
Для более экономичного расчета индикаторам может быть доступно больше баров, чем указано в параметре «Макс. баров в окне». С поступлением новых баров более старые бары не сразу удаляются из кэша данных. Это позволяет не пересчитывать индикатор полностью на каждом новом баре, а лишь досчитывать его значения для новых баров.
Изменения в настройках вступают в силу после нажатия кнопки «ОК», за исключением параметра «Макс. баров в окне». После его изменения требуется перезапустить платформу.
Торговля
В этой вкладке сгруппированы настройки открытия ордеров. Задаваемые отсюда параметры облегчают работу при открытии ордеров и не могут вызвать критических изменений в работе платформы.
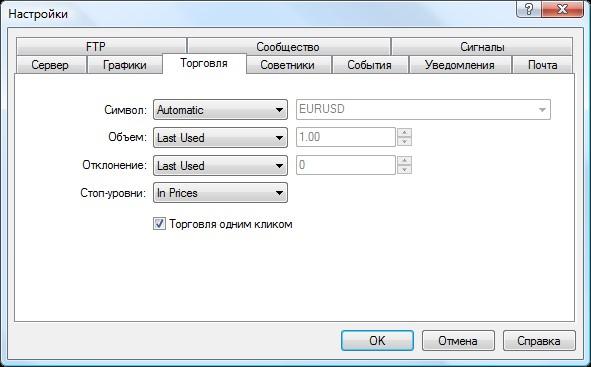
Данные опции позволяют настроить используемые по умолчанию параметры при открытии ордеров:
- Символ — данная опция позволяет настроить подстановку финансового инструмента в окне открытия позиции. Параметр «Автоматически» означает, что в этом поле будет устанавливаться символ активного графика, «Последний использованный» — будет подставлен символ предыдущей торговой операции. Если выбрать параметр «По умолчанию», то в активизировавшемся поле справа можно указать конкретный финансовый инструмент, который будет всегда автоматически выбираться при открытии позиции.
- Объем — данная опция позволяет настроить подстановку определенного объема в окне открытия позиции, панели быстрой торговли на графике и торговой панели в окне «Обзор рынка». Параметр «Последний использованный» означает, что в поле будет установлен объем предыдущей торговой операции. При выборе параметра «По умолчанию» в активизировавшемся справа поле можно указать конкретный объем, который будет всегда автоматически подставляться в окно открытия позиции.
- Отклонение — за время формирования ордера цена инструмента может измениться. В результате цена подготовленного ордера не будет соответствовать рыночной, и позиция открыта не будет. Опция «Использовать отклонение» позволяет избежать этого. При выборе параметра «По умолчанию» в поле справа можно задать максимально допустимое отклонение цены от значения, указанного в ордере. При несоответствии цен программа сама модифицирует ордер, что позволит открыть новую позицию. Если указать параметр «Последнее использованное», то в окне открытия ордера будет подставляться отклонение предыдущей открытой позиции.
- Стоп-уровни — с помощью данной опции можно указать, каким образом будут выставляться уровни Стоп Лосс и Тейк Профит при выставлении ордеров или модификации позиций. При выборе варианта «в пунктах» стоп-уровни будут указываться в количестве пунктов от цены выставления ордера. При выборе опции «в ценах» в стоп-уровнях будет необходимо указывать конкретный ценовой уровень для их выставления.
- Торговля одним кликом — для использования данной опции необходимо принять специальное соглашение. Опция «Торговля одним кликом» позволяет совершать торговые операции одним кликом мыши без дополнительного подтверждения со стороны трейдера (без показа торгового диалога). Возможности торговли одним кликом реализованы в следующих частях платформы:
- вкладка «Торговля» в окне «Обзор рынка»;
- панель быстрой торговли на графике;
- вкладка «Торговля» в окне «Инструменты»;
- стакан цен.
Соглашение на использование функции Торговля одним кликом
При первом включении опции «Торговля одним кликом» пользователю показывается соглашение об использовании данной функции.
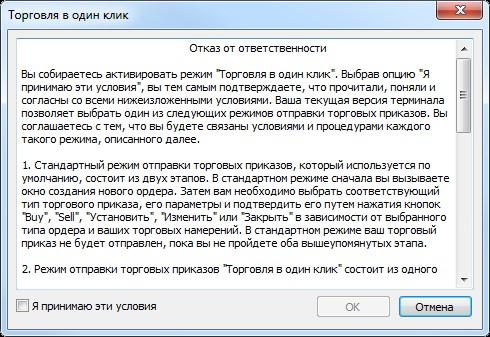
Если вы согласны с условиями соглашения, поставьте галочку в пункте «Я принимаю эти условия» и нажмите «ОК». Если вы не согласны с условиями, нажмите кнопку «Отмена» и не используйте функцию «Торговля одним кликом».
Советники
В этой вкладке сгруппированы настройки, касающиеся работы с советниками (экспертами). Советниками в платформе называются программы, написанные на языке MetaQuotes Language 5 и позволяющие вести аналитическую и торговую деятельность в автоматическом режиме (автотрейдинг). Информация о создании и использовании советников находится в разделе Как самому создать советника или индикатор.
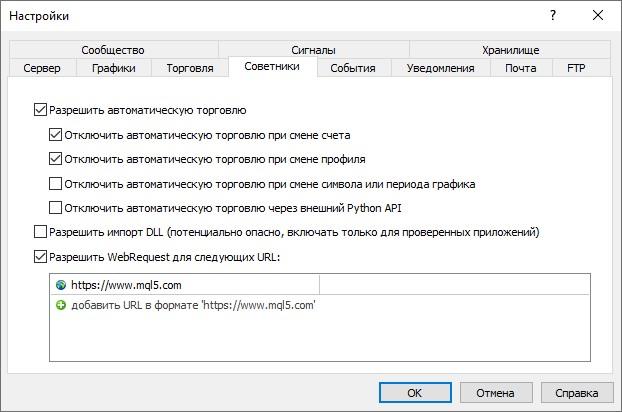
В данном разделе описаны только общие для всех экспертов настройки:
- Разрешить автоматическую торговлю — эта опция позволяет разрешить или запретить проведение торговых операций с помощью советников и скриптов. Если ее отключить, то советники и скрипты будут работать, однако не смогут совершать торговых операций. Такое ограничение бывает полезно при тестировании аналитических способностей экспертов в режиме реального времени (не путать с тестированием на исторических данных).
Данная опция работает как общий переключатель авто-торговли в платформе. Если вы отключите ее, авто-торговля будет отключена для всех советников, даже если им в частном порядке выставлено разрешение на торговлю в настройках при запуске. Если вы включите ее, то авто-торговля будет разрешена только для тех советников, которым она не была запрещена в частном порядке. - Отключить автоматическую торговлю при смене счета — эта опция представляет собой защитный механизм, отключающий торговлю советниками и скриптами при смене торгового счета. Она бывает полезна, например, при переключении с демонстрационного счета на реальный.
- Отключить автоматическую торговлю при смене профиля — в профилях сохраняется большое количество информации о текущих настройках всех графиков в рабочей области. В частности, в профилях сохраняется информация о прикрепленных советниках. Эксперты, входящие в состав профиля, с приходом нового тика начнут работать. Включив эту опцию (выставив флажок), можно не допустить совершение торговых операций экспертами при смене профиля.
- Отключить автоматическую торговлю при смене символа или периода графика — если данная опция включена, то при изменении символа или периода графика, к которому прикреплен эксперт, этому эксперту будет автоматически запрещено совершать торговые операции.
- Отключить автоматическую торговлю через внешний Python API — скрипты на Python, использующие модуль для интеграции с торговой платформой, могут совершать торговые операции. Однако для дополнительной безопасности счетов эта возможность по умолчанию отключена. Вам требуется разрешить автоторговлю явно, отключив эту опцию.
- Разрешить импорт DLL (потенциально опасно, включать только для проверенных приложений) — для расширения функциональности mql5-программы могут использовать DLL-библиотеки. Данная опция позволяет задать значение по умолчанию для параметра «Разрешить импорт DLL» при запуске программ. Рекомендуется запрещать импорт при работе с неизвестными экспертами.
- Разрешить WebRequest для следующих URL — в языке MQL5 функция WebRequest() позволяет получать и отправлять информацию с сайтов с помощью GET и POST запросов. Чтобы разрешить MQL5-программе осуществлять такие запросы, необходимо включить опцию «Разрешить WebRequest для следующих URL» и явным образом вручную прописать URL-адреса доверенных сайтов. Из соображений безопасности данная опция по умолчанию отключена.
Для удаления адреса из списка разрешенных выделите его и нажмите клавишу «Delete».
События
На данной вкладке можно настраивать оповещения о системных событиях (такие как соединение, разъединение с сервером, уведомления о почте и т.д.). Это очень удобное средство, информирующее об изменениях состояния платформы. Чтобы приступить к настройке оповещений, включите опцию «Разрешить».
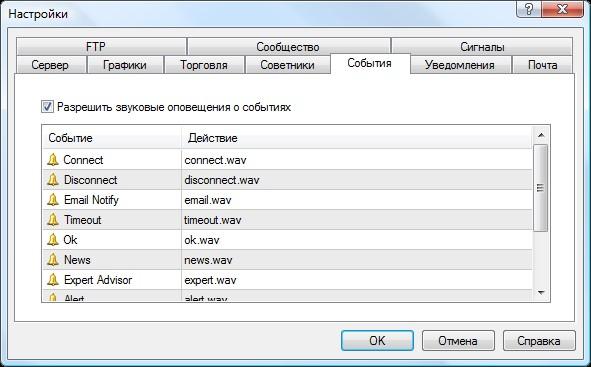
Все события представлены в виде таблицы, содержащей их названия и звуковые (по умолчанию) файлы, исполняющиеся при наступлении события. Здесь представлены следующие виды событий:
- Connect — оповещение об успешном соединении с сервером;
- Disconnect — оповещение о потере соединения с сервером;
- Email Notify — оповещение о получении письма по электронной почте;
- Timeout — на выполнение торговых операций отводится определенное время. Если за этот период по какой-то причине операция не была совершена, то сработает данное оповещение;
- Ok — оповещение об успешном выполнении торговой операции;
- News — оповещение о приходе в платформу новости;
- Expert Advisor — оповещение о совершении советником любой торговой операции;
- Alert — выполнение советником функции Alert();
- Requote — оповещение об изменении цены (реквотировании) при попытке совершения торговой операции;
- Trailing Stop — срабатывание одноименного ордера.
- Testing Finished — оповещение об окончании тестирования или оптимизации.
Чтобы отключить какое-либо из оповещений, один раз нажмите на его иконке или дважды на его названии. После этого иконка примет соответствующий вид. Для включения оповещения повторите ту же операцию.
Чтобы изменить файл, исполняемый при наступлении события, дважды нажмите на его названии или выделите его и нажмите «Enter». После этого в данном поле из выпадающего списка выберите пункт «Выбрать другой» и укажите требуемый файл.
По умолчанию для оповещения предлагается выбор звукового файла с расширением *.wav, однако для оповещения может быть указан любой файл. Если выбран *.wav файл и наступает событие, произойдет проигрывание этого файла. При выборе какого-либо другого файла произойдет его открытие с помощью приложения, с которым он ассоциирован в операционной системе.
Уведомления
Торговая платформа поддерживает отправку уведомлений о различных событиях на мобильные устройства под управлением операционных систем iOS и Android при помощи Push-сообщений. Благодаря этой функции трейдер всегда в курсе происходящего.
Push-уведомления представляют собой короткие сообщения длиной не более 255 символов. Такие уведомления доставляются немедленно и не теряются в пути.
Push-уведомления из торговой платформы могут быть отосланы двумя путями:
Через MQL5-приложение
В языке MQL5 доступна специальная функция SendNotification, позволяющая MQL5-программе отсылать push-сообщения на MetaQuotes ID, указанный в настройках платформы.
Через функцию алертов
Торговая платформа позволяет создавать алерты, предназначенные для оповещения о событиях на рынке. Работа с ними осуществляется на вкладке «Алерты» окна «Инструменты». Одним из видов оповещения о событиях является отсылка push-уведомления.
- Push-уведомления также можно использовать для получения информации об обновлениях на сайте MQL5.community. Для этого укажите ваш MetaQuotes ID в профиле пользователя на вкладке «Безопасность».
- Существует ограничение на количество отсылаемых сообщений: не более 1 сообщения в 0,5 секунды и не более 10 сообщений в минуту.

В окне настройки уведомлений присутствуют следующие опции:
- Разрешить Push-уведомления — чтобы разрешить торговой платформе отсылать сообщения, включите данную опцию.
- Уведомлять о торговых операциях — при включении данной опции платформа будет автоматически отсылать уведомления обо всех успешных торговых операциях на указанный MetaQuotes ID. Помимо этого, будут отправляться уведомления о любых балансовых операциях на счете и появлении «Маржин колл» (отправляются периодически, пока счет находится в этом состоянии). Уведомления о неудачных операциях (например, ордер был отклонен в связи с некорректными параметрами) не отсылаются.
После настройки опций укажите один или несколько MetaQuotes ID, разделенные запятыми. Можно указать до 4 MetaQuotes ID, уведомления будут отсылаться на все устройства одновременно.
Чтобы узнать свой MetaQuotes ID, откройте мобильную версию платформы и перейдите на страницу Настройки -> Сообщения. Так выглядит данная страница в мобильной платформе для iPhone:
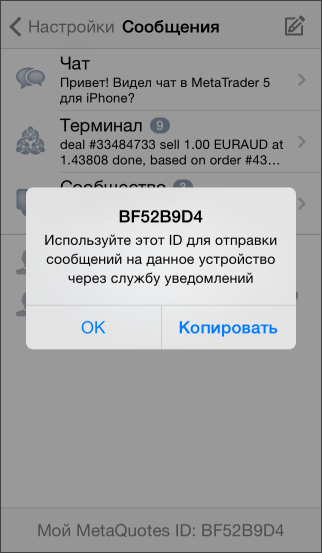
Чтобы проверить отсылку сообщений, нажмите кнопку «Тест». При успешной отправке вы увидите соответствующее сообщение, а на ваше мобильное устройство придет тестовое уведомление.
Почта
В этой вкладке производится настройка электронного почтового ящика. В дальнейшем эти настройки будут использоваться для отсылки сообщений по команде советника или по сработавшему алерту.

На данной вкладке настраиваются следующие параметры:
- Разрешить — разрешить/запретить использование почтового ящика. Если данная опция не включена, остальные настройки будут недоступны для редактирования.
- SMTP сервер — адрес используемого SMTP-сервера и номер порта. Указанный здесь сервер будет использоваться для отсылки сообщений. Формат адреса должен быть следующим: [интернет-адрес сервера]:[номер порта]. Например, «smtp.mail.ru:25», «smtp.gmail.com:465» и т.д.
- SMTP логин — логин для авторизации на почтовом сервере, обычно это — электронный ящик, например, «your_name@mail.ru»;
- SMTP пароль — пароль для авторизации на почтовом сервере (пароль к почтовому ящику);
- От — адрес электронной почты, с которого будут отсылаться сообщения. Укажите имя и адрес электронного ящика на том же почтовом сервере, SMTP-протокол которого будет использоваться. Имя также может отсутствовать. Пример заполнения данного поля: «your_name, your_name@mail.ru»;
- Кому — адрес электронной почты, на который будут отсылаться сообщения. В данном поле также указывается имя и адрес, но имя может отсутствовать, например: «any_name, any_mail@mail.ru».
- В поля «От кого» и «Кому» можно записать только по одному адресу. Несколько адресов, написанных с разделителями или без них, восприниматься не будут.
- Пароль от почтового ящика хранится в зашифрованном виде.
Кнопка «Тест» отсылает тестовое письмо с использованием указанных настроек, что позволяет проверить их работоспособность. В случае успешной проверки нажмите «ОК», чтобы применить эти настройки. В случае неудачной проверки рекомендуется проверить еще раз все настройки, перезапустить платформу и повторно отослать тестовое сообщение.
FTP
Торговая платформа позволяется автоматически публиковать отчеты о состоянии счета и его истории в интернете. Для этого настройте параметры соединения с интернет-узлом по FTP-протоколу.
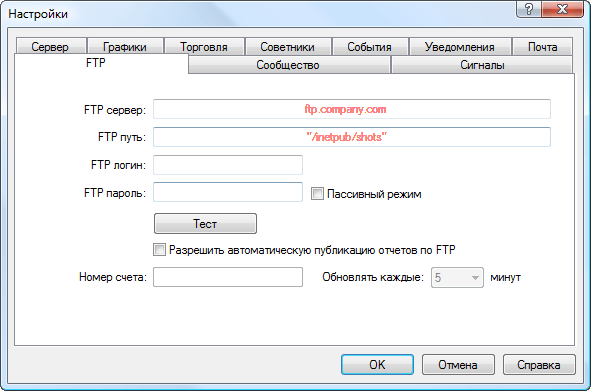
В данном окне присутствуют следующие параметры:
- FTP сервер — адрес FTP-сервера, на который будут отправляться отчеты. Например, ftp.company.com.
- FTP путь — путь к каталогу на FTP-сервере, в который будут помещаться отчеты. Указывайте путь от корневого каталога, например: /inetpub/statements.
- FTP логин — логин для авторизации на FTP-сервере.
- FTP пароль — пароль для авторизации на FTP-сервере.
- Пассивный режим — переключение из активного режима в пассивный. В активном режиме торговая платформа должна принять соединение от FTP-сервера, а в пассивном — наоборот, сервер от платформы.
- Тест — с помощью данной кнопки можно отослать отчет по активному счету с использованием указанных настроек, что позволяет проверить их работоспособность. Результат теста будет показан в отдельном окне.
- Разрешить автоматическую публикацию отчетов по FTP — включить/выключить публикацию отчетов. Если не отметить данную опцию, остальные поля будут недоступны.
- Номер счета — номер счета, отчеты по которому требуется публиковать. Для публикации отчетов вы должны быть подключены с помощью данного счета.
- Обновлять каждые — периодичность отправки отчета на сервер в минутах.
- Публикуются отчеты только по активному в данный момент счету. Если номер счета, введенного в соответствующем поле, не совпадает с текущим, отчеты публиковаться не будут.
- В активном режиме на торговой платформе выделяется свободный порт (из динамического диапазона 1024-65535), к которому подключается сервер, чтобы установить соединение для передачи данных. FTP-сервер подключается к заданному номеру порта клиента, используя со своей стороны номер TCP-порта 20 для передачи данных. В пассивном режиме сервер сообщает клиенту номер TCP-порта (из динамического диапазона 1024-65535), к которому можно подключиться для установки соединения и передачи данных.
- Шаблоны отчетов расположены в папке /Templates платформы.
Сообщество
Торговая платформа тесно интегрирована с MQL5.community — сообществом разработчиков на языке MQL5. MQL5.community предоставляет трейдерам и разработчикам уникальные сервисы:
- Маркет — прямо из платформы можно приобрести любое готовое приложение в магазине MQL5-программ. Перед покупкой вы можете бесплатно скачать ознакомительную версию и проверить ее в тестере стратегий.
- MQL5 Cloud Network — мощнейшая сеть распределенных вычислений доступна для тестирования и оптимизации ваших советников в тестере стратегий. Теперь тысячи проходов оптимизации могут быть выполнены в считанные минуты. Помимо использования сети, вы можете предоставлять собственные вычислительные мощности и зарабатывать на этом.
- MQL5 Storage — персональное хранилище исходных кодов, интегрированное в MetaEditor. Храните ваши коды в безопасности и имейте доступ к ним из любой точки мира. В будущем возможности MQL5 Storage будут расширены для организации совместной удаленной работы над проектами.
- Фриланс — если вы не нашли нужного приложения в библиотеке Code Base или Маркете, закажите его у профессиональных разработчиков в разделе Фриланс на сайте MQL5.community.
- Code Base — одним щелчком мыши пользователь может скачать любой код, опубликованный в разделе Code Base сайта MQL5.community. Код автоматически размещается в нужной директории и компилируется. Вам остается лишь запустить приложение из окна Навигатор.
- MQL5 Charts — специальный сервис, позволяющий публиковать скриншоты торговой платформы онлайн, делиться ими и легко публиковать их в популярных социальных сетях.
- Сигналы — подписывайтесь на торговые сигналы профессиональных трейдеров и получайте их прямо в торговой платформе.
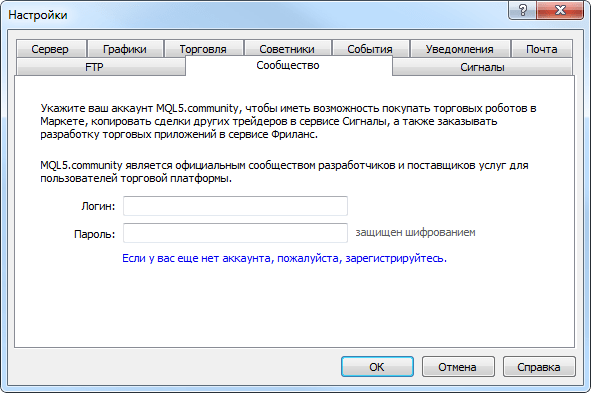
Укажите данные вашего аккаунта и получите доступ ко всем уникальным сервисам MQL5.community:
- Логин — имя учетной записи на MQL5.community.
- Пароль — пароль к указанной учетной записи.
- Пароль хранится на диске в зашифрованном виде.
- Если у вас еще нет аккаунта на MQL5.community, зарегистрируйтесь и получите доступ к уникальным возможностям.
При нажатии ссылки «зарегистрируйтесь» будет открыто окно быстрой регистрации аккаунта на MQL5.community.
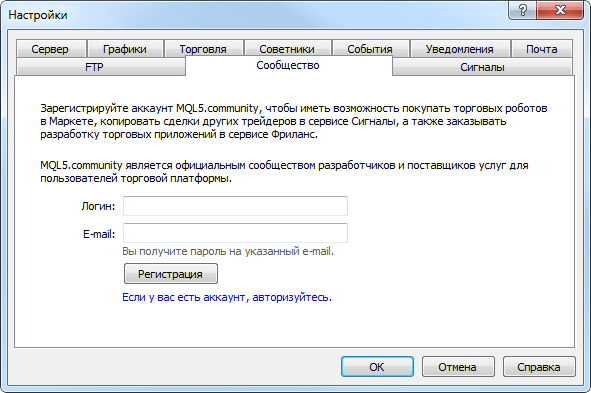
Здесь укажите желаемый логин для аккаунта, а также адрес электронной почты. После нажатия кнопки «Регистрация» аккаунт будет создан, а на указанный адрес будет выслано письмо с паролем для доступа к нему.
Сигналы
Данная вкладка предназначена для настройки использования сервиса «Сигналы» в торговой платформе.
Сервис Сигналы позволяет любому стать провайдером и продавать торговые сигналы, или оформить подписку и следовать стратегии опытного трейдера. Любой трейдер может подписаться на сигналы другого опытного трейдера (провайдера), что позволит ему копировать торговые операции с его счета на собственный счет.
Более подробно об использовании сервиса можно прочитать в отдельном разделе Сигналы.
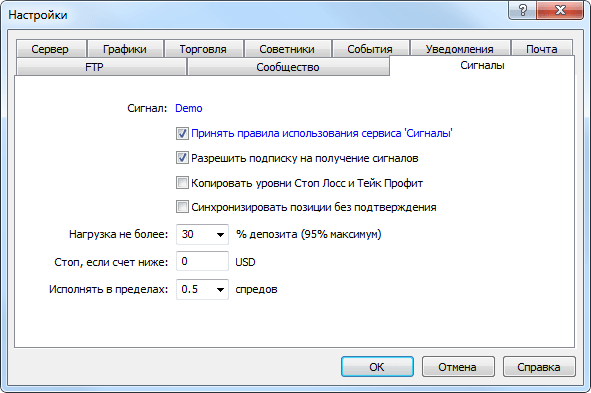
В верхней части вкладки отображается название сигнала, на который вы в данный момент подписаны. Если подписка отсутствует, настройки, расположенные ниже, будут недоступны для изменения.
- Принять правила использования сервиса ‘Сигналы’ — чтобы начать использовать сервис «Сигналы», необходимо согласиться с правилами его использования. Внимательно ознакомьтесь с правилами. В случае согласия установите галочку напротив данного пункта. Если вы не согласны с правилами, не используйте сервис «Сигналы».
- Разрешить подписку на получение сигналов — копирование торговых операций со счета провайдера на ваш счет начнется только после того, как вы включите данную опцию. Если она выключена, копирование торговых сделок на счету не осуществляется. Только после включения этой опции настройки ниже станут доступными для изменения.
- Копировать уровни Стоп Лосс и Тейк Профит — при включении данной опции ордера Стоп Лосс и Тейк Профит, выставляемые на счете провайдера, будут выставляться и на вашем торговом счете. Данные ордера исполняются на стороне брокера, что, с одной стороны, означает их исполнение независимо от того, работает платформа или нет, а с другой — что их исполнение может осуществляться у совершенно разных брокеров (если брокер подписчика отличается от брокера провайдера).
Таким образом, при копировании стоп-ордеров позиция гарантированно будет закрыта при достижении указанных уровней прибыли и убытка. - Синхронизировать позиции без подтверждения — автоматическое проведение синхронизации без запросов на подтверждение. При подписке на сигнал происходит синхронизация торгового состояния счетов подписчика и провайдера. Это может быть первичная синхронизация при активации подписки или же повторная синхронизация во время копирования.
Если при синхронизации на счету подписчика обнаруживаются отложенные ордера или позиции, открытые не по сигналу (например, вручную или советником), то пользователю будет показан диалог, предлагающий закрыть позиции и удалить ордера. Если при первичной синхронизации на счете провайдера есть плавающая (незафиксированная) прибыль, пользователю будет показан диалог, предлагающий подождать лучших условий для начала копирования. В обоих случаях до тех пор, пока пользователь не примет решение, нажав соответствующую кнопку в диалоге, синхронизация не происходит и копирование сигналов приостанавливается.
Если работа платформы контролируется не постоянно (например, платформа работает на VPS), то запросы ручного подтверждения на проведение синхронизации останутся без ответа и могут таким образом приостановить копирование сигналов. При включении данной опции синхронизация всегда будет происходить автоматически без необходимости подтверждения со стороны подписчика: - При наличии собственных позиций/ордеров, они будут оставлены на счете, начнется/продолжится копирование операций провайдера.
- При наличии у провайдера плавающей прибыли, платформа не будет ждать лучших условий для входа и сразу же приступит к копированию.
- Нагрузка не более [A] % — в данном поле указывается процент от вашего депозита, который может быть использован для торговли по сигналам провайдера. Например, если ваш баланс составляет 10 000 USD, и указана величина 90%, то для торговли по сигналам будет использовано 9000 USD. Это влияет на расчет объема сделок, совершаемых в соответствии с сигналами. Объем рассчитывается пропорционально. Более подробная информация о расчете объемов сделок приведена в разделе «Покупатели сигналов». Настоятельно не рекомендуется менять нагрузку на депозит, если у вас уже есть позиции, открытые в соответствии с сигналом. Это приведет к коррекции объема открытых позиций (наращивание объема или частичное закрытие по текущей рыночной цене).
- Стоп, если счет ниже [B] — данный параметр позволяет ограничить убытки при использовании торговых сигналов. Если уровень средств на счете падает ниже указанного, то копирование торговых сигналов автоматически прекращается, принудительно закрываются все позиции. Значение 0 означает отсутствие ограничения.
- Исполнять в пределах [C] спредов — данная настройка аналогична отклонению, задаваемому при выставлении ордеров из платформы. Это величина допустимого отклонения цены исполнения ордера от цены, изначально запрошенной платформой при создании запроса на совершение торговой операции в соответствии с полученным сигналом. Данная величина указывается как доля текущего спреда по инструменту, который участвует в торговой операции.
Если отклонение меньше или равно заданному параметру, происходит исполнение ордера. Если отклонение цены больше, операция не будет исполнена. Повторная попытка исполнить операцию будет осуществлена через некоторое время.